
Williams College Office of Admission |
| Applicant Self-Service Login Help |
Overview
NOTE: Windows 8 users must set Internet Explorer 10 to compatibility mode by clicking on the broken page icon to the right of the URL at the top of the browser window.This help document assumes that you have already received an email message from Williams College notifying you that we have created an applicant self-service account for you. In that email message you should find your Williams ID which you will use in your first login to obtain a new password. You will then use this new, temporary password to login to your self-service account. After successfully logging in to your account for the first time, you will have to change your password. Please keep your password to yourself. Your admission status and final decision are matters best kept between you and the college. This document describes in detail the steps you will use to obtain your temporary password, change your password and log in to your self-service account. The information available on the self-service pages and the procedure for subsequent logins is also explained.
If you have forgotten your password, you can use the Forgot My Password functionality at any time to obtain a new password.
Using Forgot My Password
Using the Applicant Self-Service Pages
Checking Your Application Decision
Additional Help for International Applicants
1 - Browse to our Applicant Login Page
Using Internet Explorer, Firefox, or Safari on a PC or Macintosh computer connected to the Internet, navigate to the following URL:
https://myapplication.williams.edu

2 - Click the Forgot My Password Link
Leave the User ID and Password fields blank, but click the Forgot My Password Link.

3 - Using your Williams ID to get a temporary password
After clicking the Forgot My Password link you will be taken to a page where you must enter your Williams ID into the User ID field. Click the Continue button to move to the next page.

4 - Answering the Hint Question
You will be presented with a page asking you to supply the answer to the question, "What is your date of birth". If you supplied a birth date on your application, fill in the birth date box in the format MMDDYYYY. A person born on May 15, 1991 would enter 05151991. Click the Continue button.

If you did NOT supply your birth date on your application form, enter your Williams ID into the birth date box and click the Continue button.

5 - Success Notification
After answering the hint question, this is the page you see.

Close your browser and check your email at the address you supplied on your application form. After a few minutes you should see the following email arrive:

If you don't get the success page shown in the second image above, repeat the previous steps, making sure that you have entered your Williams ID and birth date correctly. The birth date must be in the form MMDDYYYY. If repeating the Forgot My Password steps fail a second time, try entering your Williams ID in place of your birth date. If you are still unable to generate a new password please call Kim Altiere in the Williams Admission Office at 413-597-3038.
6 - Using your Temporary Password to Log In
Copy the temporary password from the email sent to you after completing the Forgot My Password process, and then use your browser to navigate to https://myapplication.williams.edu. This time enter your Williams ID into the User ID field and then paste your temporary password into the Password field as shown below.

Click the Sign In button.
You will receive a notification that your password has expired. Click the link to change your password.

You will be taken to the page below where you must reenter your temporary password in the Current Password field and then enter a new password in the two lower fields. This final change of password will enable you to log in using your new, confidential password and your Williams ID.

You will be notified that your password has been changed. After clicking the OK button you will be taken to the Applicant Self-Service page where you can check the status of your application to Williams College.

7 - Using the Applicant Self-Service Pages
After changing your password you will be taken to the first self-service page which is shown below:

Click the Self Service link next to the small white triangle. This will take you to the main self-service page. Note: The search box is not functional in this context so please ignore it. The Change My Password link will allow you to change your password at any time.
Having arrived at the main self-service page, click the Application Status Link at the right to get to the Application Status page.

After clicking the Application Status link you will be taken to the Application Status page. The Application Status page shows your application type (Regular or Early Decision), whether or not all required materials have been received (Complete or Incomplete), and which items are missing. Note that it takes some time for the Admission staff to update our database when the volume of arriving materials is very heavy. If you sent something in recently but it does not show as received, please check back periodically to monitor the status. This page also contains a link at the bottom which gives access to additional information about some of the materials received. In particular you can check here to see which teachers have submitted recommendations and which have not.
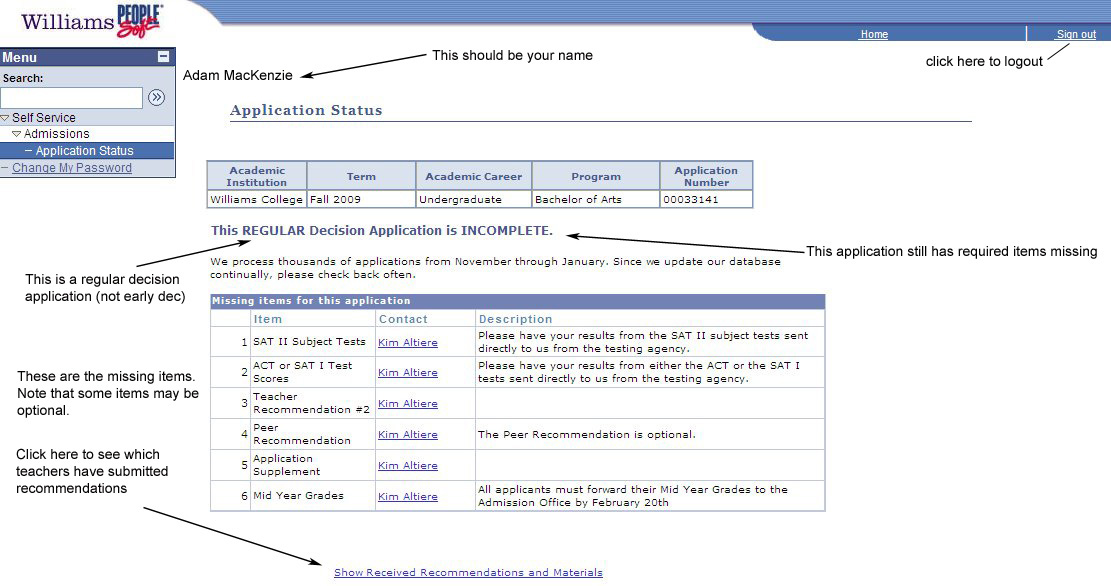
The materials page shows, in this case, that teacher Logan has submitted a recommendation. In this instance we are either missing the second teacher recommendation or we have received it but not yet entered it into the database. If this missing item does not clear in a reasonable period of time you should check with the teacher in question and if necessary call Kim Altiere at 413-597-3038.

8 - Checking your Decision Status
Admission decisions will be delivered by email. Please be sure that the email address you supplied with your application remains active.